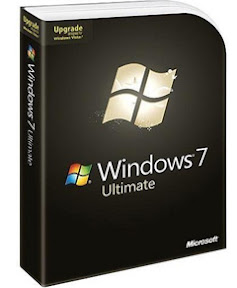 Ну, что, встречайте счастливого обладателя Windows 7. Планировал сделать маневр перехода с Висты еще осенью прошлого 2009 года – специально купил для компа новый винт на 750 гигов, т.к. места на старом 350 было впритык, а также 2 куллера для охлаждения корпуса. И что вы думаете? – все эти “причандарлы” спокойно пролежали в коробочках до 10мая 2010 года:) Вот что лень с людьми делает. Точнее не лень, а отсутствие крайней нужды – я ведь это все покупал и планировал сделать так “чтобы было красиво и хорошо работало”, а потом кое-как компьютер освободился от лишних фильмов, стал себя вести более-менее адекватно и не вылетать из игр. Ну, думаю, все… живи себе, отложил апдейт на неопределенное время.
Ну, что, встречайте счастливого обладателя Windows 7. Планировал сделать маневр перехода с Висты еще осенью прошлого 2009 года – специально купил для компа новый винт на 750 гигов, т.к. места на старом 350 было впритык, а также 2 куллера для охлаждения корпуса. И что вы думаете? – все эти “причандарлы” спокойно пролежали в коробочках до 10мая 2010 года:) Вот что лень с людьми делает. Точнее не лень, а отсутствие крайней нужды – я ведь это все покупал и планировал сделать так “чтобы было красиво и хорошо работало”, а потом кое-как компьютер освободился от лишних фильмов, стал себя вести более-менее адекватно и не вылетать из игр. Ну, думаю, все… живи себе, отложил апдейт на неопределенное время.Но вот недавно поставил Dragon Age и начал потихоньку проходить… через неделю игра начала слетать периодически, еще через одну просто вылетала за 2-3 минуты. Я и до этого много статей читал что мол “виста – операционка явно не для игр”, кто-то даже называл ее антигеймерской… Было глупо иметь неплохой комп и страдать из-за софта, но к ХР ни за что не вернулся бы, удачная, но время ее прошло, да и directх10 + 4гига оперативы ей “не понять”. Еще одной найденной в статьях проблемой Vista было то, что она необоснованно жрет кучу памяти – как-то так:
Вообще обновлять винду я, признаться, очень не люблю – это все программы нужно ставить с нуля, настраивать под себя браузеры, систему и другие мелочи. Но терпеть дальше этот «Вистовый беспредел» было нереально. И так я принялся за дело… Но, как обычно, без приключений не обошлось – это прямо моя карма:)
Все началось с записи загрузочного ISO диска windows 7 для установки. Поскольку у меня был пустой винт в наличии, то план заключался в том, что я его подключаю, гружу установку системы windows 7 с диска, там же все форматирую и красиво завершаю весь процесс в течении максимум часа. Вспоминая сложности с созданием загрузочного диска под Vista я принялся искать в гугле как же правильно создавать его для Win7. Все единодушно утверждали, что там все предельно просто и с задачей справится обычный Nero. Ну, я после получаса изучения матчасти решил попробовать, вставил пустой DVD+R в привод и начал прожигать. Дальше принялся тестировать созданных загрузочный диск windows 7, но ничего при этом не получалось:) Внимание! Когда будете прожигать в Nero выбирайте вариант «Образ диска»:
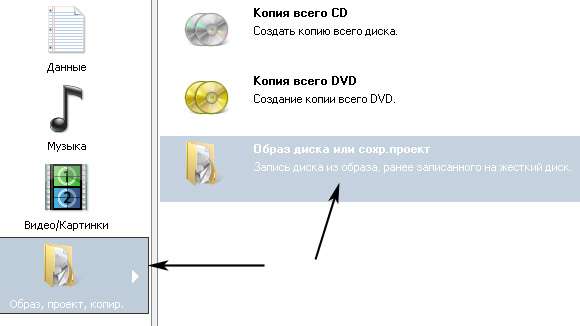
В этом случае Nero создать копию имеющегося ISO образа windows 7, который вы скачали из интернета. Я, кстати, первый раз записывал просто «диск с данными», понятно что при этом никакого загрузки не будет:) И в этот момент я обнаруживаю, что у меня остался всего один запасной DVD+R… Вот, думаю, не дай бог что-то случится опять, в интернете читал, что некоторые прожженные диски в виде образа все равно не читались. К счастью, вторая попытка оказалось более удачной. Вообще, если что, можете сделать загрузочную флешку, хотя процесс там более трудоемкий – в гугле есть мануалы.
Второй этап – собственно сама установка. Все делаем по стандарту – подключаю пустой винчестер, в привод вставляю загрузочный диск windows 7 и в БИОСе ставлю загрузку с DVD привода. Здесь никаких казусов не случилось, лишь местами напрягало томительное ожидание и неопытность с Win7. Насколько я помню в Vista сразу выскакивало окошко с предложением разбить винчестер на диски и выбрать загрузочный, а тут первое, что я видел начало процесса установки и выбор языковых настроек. Причем все это длилось достаточно долго. Ну, думаю, опять какая-то неожиданность, но благо все дальше прошло без сюрпризов – появилась форма для создания дисков, разбил 750 гигов на 3 части, а остальное решил сделать потом. Ну, то есть у меня по стандарту – «Системный», «Рабочий», «Всякая хрень» + «Фильмы и музыка». Но я решил сначала просто поставить винду, а потом уже Partition Magick добавить нужные диски.
Установка Windows 7 прошла быстро, все стало красиво, рабочий стол понравился, виджеты работали, система летала. Сразу же поставил KIS новый, скачал Partition Magick со второго винта, и вдруг подумал – «а может он и не совместим с Windows 7?». Начал гуглить, искал инфу и бац нашел форум, где крутые сисадмины «гнали» на программу, мол если кто-то из подчиненных будет юзаеть – получит по первое число:) Решил с этим делом не шутить, неоднозначность Partition Magick меня еще со времен Висты не сильно радовала, поэтому начал искать альтернативу… и нашел такое высказывание:
Пуск > Поиск > diskmgmt.msc
Лучше пока не придумано :) Либо платный Acronis Disk Director.
Акронис и другие «крутые» приложения оказались платными, поэтому решил воспользоваться утилитой от самой Windows. Признаться, я и не знал, что там все уже есть изначально. Все сделал за 5 минут, красиво и четко, но потом вдруг ситуация кардинально изменилась. Мои диски вместо значения primary partition стали simple volume или dynamic drive:
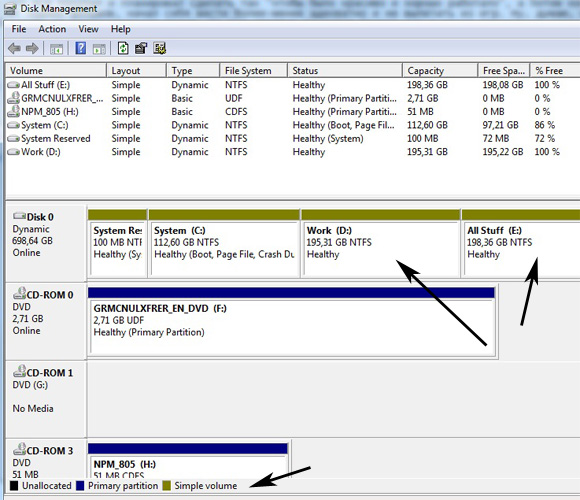
С этого момента начинается этап уточнения, что такое этот динамический диск и какое вообще отличие его от primary partition. Давно помню, что должна быть 1 primary partition обязательно, где устанавливается система, а тут бац и все слетело. Самое обидное, что обратно поменять ничего, вроде как, и нельзя. Единственная возможность это сделать – использовать последнюю версию некоего ASEUS Partition Master Professional 5.8.1, который оказался платным. И вот незадача – только Professional и только 5.8.1 позволяет это сделать, все остальные Home, Server или более ранние версии, увы, нет. На поиски нужной бесплатной версии ушло еще полчаса (Только не нужно здесь говорить, что лицензия меня бы спасла – windows 7 преобразование не делает, а покупать программу из-за одной функции слишком жирно). В итоге я нашел одну статью на русском, где говорилось, что динамические диски – это хорошо, они как-то могут предотвратить краш системы или минимизировать потери, на том, как говорится, и порешили… Время было позднее, система работал, кто-то говорил, что dynamic drive не так уж страшно, поэтому я принялся за другую работу.
Но дальше меня ждал еще более серьезный удар. Установив кое-какие программы, полез с твиттер рассказать всем, что я уже счастливый обладатель Windows 7. Ну и заодно поинтересоваться как обстоят дела с активацией системы, по умолчанию у меня есть 30 дней использования. Сразу же мне сбросили ссылку на активатор, которые работает «100%» и я уже как-то было поленился уточнять все детали, к тому же слышал о нем и в других статьях. Сложно сказать, что я испытал после запуска активатора и перезагрузки Windows, когда система попросту исчезла:) Процедура repair на загрузочном диске ничего не дала, т.к. винду оно просто «не видело». Я, конечно, расстроился, но уже с определенным опытом, еще за часик установил Windows 7 повторно. Теперь к выбору активатора подхожу очень осторожно, мне сбросили еще парочку ссылок, но везде есть небольшие нюансы по типу версий Retail и OEM, версий релиза и т.п. В примере выше я активировал х64 винду программой для х86 – никогда так не делайте.

В общем, у меня есть 30 дней на освоение Windows 7, поиск нужного активатора или может купить лицензию?:) А то когда в твиттере написал про «мои приключение» несколько ретвиттов мне именно так и советовали сделать. Даже не знаю, покупка лицензии в странах СНГ это сложный вопрос, может быть даже где-то на уровне менталитета или точнее уровня жизни. Если бы у меня был доход от 3к в месяц, я бы потратился на лицензию, дабы не париться лишний раз, конечно, но в наших реалиях есть сотни других вещей, на которые нужны деньги больше. Это я сейчас, конечно, не о Windows 7, а вообще – а то некоторые, возможно, купив лицензионную винду, но используя при этом 10-20 кракнутых проблем или игр, чувствуют себя менее «плохими»? Но это тема другого философского поста:)
 Напоследок, немного бесплатной рекламы. Я вначале говорил, что купил 2 вентилятора для охлаждения корпуса – думал выкинуть свой мелкий 80х80, установленный по умолчанию. Хотел взять попроще, но из них оказался только один, а второй дали Noctua nf-p12 за 20 баксов. И вот я этот Noctua установил… это просто нереальный вентилятор! Мало того, что в комплекте есть переходники, позволяющие сбросить обороты, так после моего «атомного» 80х80 этот 120х120 практически не слышно. Появилось какое-то непонятное и непривычное ощущение «пустоты» в ушах, я слышу тишину!:) Всем рекомендую.
Напоследок, немного бесплатной рекламы. Я вначале говорил, что купил 2 вентилятора для охлаждения корпуса – думал выкинуть свой мелкий 80х80, установленный по умолчанию. Хотел взять попроще, но из них оказался только один, а второй дали Noctua nf-p12 за 20 баксов. И вот я этот Noctua установил… это просто нереальный вентилятор! Мало того, что в комплекте есть переходники, позволяющие сбросить обороты, так после моего «атомного» 80х80 этот 120х120 практически не слышно. Появилось какое-то непонятное и непривычное ощущение «пустоты» в ушах, я слышу тишину!:) Всем рекомендую.______________________________________________
Ещё ВАРИАНТ.
Инструкция по установке Microsoft Windows 7.
Процесс установки данной операционной системы принципиально не сильно отличается от процесса установки других операционных систем Windows.
Для установки этой операционной системы вам потребуется установочный диск Microsoft Windows 7 Ultimate. Его можно либо купить, либо бесплатно скачать образ диска из сети и записать на физический диск. Образы можно найти на торрент-трекерах. Если вы не можете найти образ, оставьте сообщение на нашем форуме и вам помогут. !ВНИМАНИЕ! Если во время установки будут возникать ошибки копирования файлов, значит ваш диск испорчен или ваш CD-привод не может его прочесть должным образом. Не используйте зацарапанные и заляпанные диски. Если все же нет другого диска, попробуйте протереть его ваткой со спиртом хорошенько и насухо вытереть мягкой салфеткой - иногда помогает.
1) Для начала, как обычно, нужно настроить БИОС на загрузку с CD-привода. Для этого включаем компьютер и как только на экране начинают появляться белые надписи на черном фоне жмем на клавиатуре кнопку Delete (в некоторых случаях, например на компьютерах от ASUS, нужно нажимать кнопку F2 вместо Delete). На мониторе появится синий (или серый) экран настройки БИОС. Вставьте установочный диск Windows 7 в CD-привод. Далее по пунктам.
1.1) Сначала для тех, у кого синий. (У кого серый, читаем ниже пункт 1.2) Управление производится с клавиатуры кнопками вверх и вниз.

Нам нужна строчка «Advanced BIOS features». Выбираем ее и жмем Enter. Видим следующее:

Находим строчку First Boot Device (В переводе Первое загрузочное устройство). Напротив этой строки обычно стоит либо Floppy, либо HDD (HDD-0). Наша задача установить там CDROM. Для этого стрелками наводим на строчку выделение и жмем Enter. Появится список загрузочных устройств, среди которых нужно выбрать стрелками вниз или вверх пункт CDROM и нажать Enter. Получится примерно как на картинке выше. Таким образом мы укажем компьютеру, чтоб загрузка при включении компьютера производилась не с жесткого диска, а с CD-привода. Теперь нажимаем клавишу F10 с клавиатуры, появится окошко с запросом на подтверждение. Нажимаем букву игрек Y затем Enter. Компьютер перезагрузится.
1.2) Теперь для тех у кого серый БИОС. (У кого синий, пропускаем этот пункт и идем к пункту 2).
После включения компьютера и нажатия на Delete перед вами будет примерно такой экран:

Передвигаться по меню можно стрелками вправо, влево, вниз, вверх. Стрелкой вправо выбираем пункт Boot наверху. И стрелкой вниз выбираем пункт Boot Device Priority. Жмем кнопку Enter и выбираем CD/DVD-ROM. Нажимаем F10 на клавиатуре, затем Enter. Компьютер перезагрузится.
2) Итак после настройки БИОСа компьютер начинает перезагружаться. Теперь не зеваем и следим за белыми надписями на экране. Как только начнут появляться надписи на экране, ждите появления внизу экрана надписи « PRESS ANY KEY TO BOOT FROM CD… » (В переводе: нажмите любую клавишу для загрузки с CD), она появляется всего на секунды 3, поэтому не спать. Как только появилась, жмем Enter. Начнется загрузка с установочного диска. Если проспали и не успели нажать Enter, выключаем компьютер и снова включаем, ждем надписи, жмем Enter.3) После нажатия на Enter начинается загрузка с диска установки Windows 7. Сначала мы увидим надпись на черном фоне "Windows is loading files..." и шкалу. Затем загрузится красивый интерфейс, несколько секунд будем наблюдать надпись "Запуск программы установки..." на синем фоне.

Ждем пока не увидим следующее:

Здесь будут показаны жесткие диски и другие носители информации, на которые можно установить windows. В нашем случае имеется один жесткий диск объемом 16 Gb. Если у вас несколько жестких дисков, выберите тот, на который следует установить Windows 7.
Здесь также можно произвести настройку дисков перед установкой. Можно форматировать разделы (при форматировании раздела вся информация на разделе стирается), удалять разделы, создавать новые. Для этого выделите мышью нужный раздел из списка и нажмите на "Настройка диска".
После выбора нужного раздела нажимаем Далее. Начнется процесс установки.

На экране можно будет наблюдать ход процесса установки. После завершения указанных действий компьютер перезагрузится. Если все прошло успешно, при включении увидим такой экран:

Затем пойдет завершающий этап установки Windows 7.

После чего компьютер опять перезагрузится и начнется запуск уже новой операционной системы.

При первом запуске будет произведена автоматическая проверка производительности и настройка оборудования. И вот нас приветствует Windows 7 Ultimate.

Показывается рабочий стол:

Поздравляю! На этом установка Microsoft Windows 7 Ultimate закончена. Осваивайте новую систему! ;)

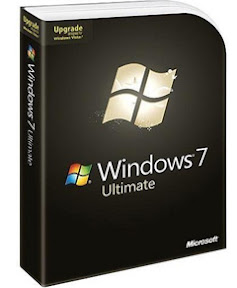 Ну, что, встречайте счастливого обладателя Windows 7. Планировал сделать маневр перехода с Висты еще осенью прошлого 2009 года – специально купил для компа новый винт на 750 гигов, т.к. места на старом 350 было впритык, а также 2 куллера для охлаждения корпуса. И что вы думаете? – все эти “причандарлы” спокойно пролежали в коробочках до 10мая 2010 года:) Вот что лень с людьми делает. Точнее не лень, а отсутствие крайней нужды – я ведь это все покупал и планировал сделать так “чтобы было красиво и хорошо работало”, а потом кое-как компьютер освободился от лишних фильмов, стал себя вести более-менее адекватно и не вылетать из игр. Ну, думаю, все… живи себе, отложил апдейт на неопределенное время.
Ну, что, встречайте счастливого обладателя Windows 7. Планировал сделать маневр перехода с Висты еще осенью прошлого 2009 года – специально купил для компа новый винт на 750 гигов, т.к. места на старом 350 было впритык, а также 2 куллера для охлаждения корпуса. И что вы думаете? – все эти “причандарлы” спокойно пролежали в коробочках до 10мая 2010 года:) Вот что лень с людьми делает. Точнее не лень, а отсутствие крайней нужды – я ведь это все покупал и планировал сделать так “чтобы было красиво и хорошо работало”, а потом кое-как компьютер освободился от лишних фильмов, стал себя вести более-менее адекватно и не вылетать из игр. Ну, думаю, все… живи себе, отложил апдейт на неопределенное время.
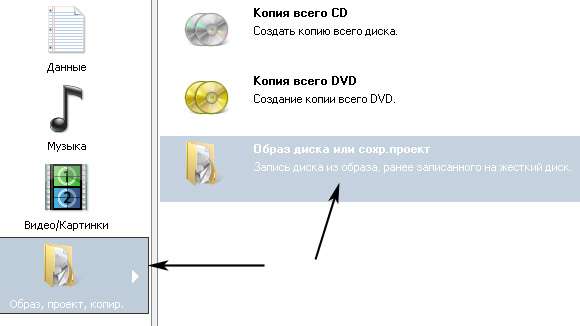
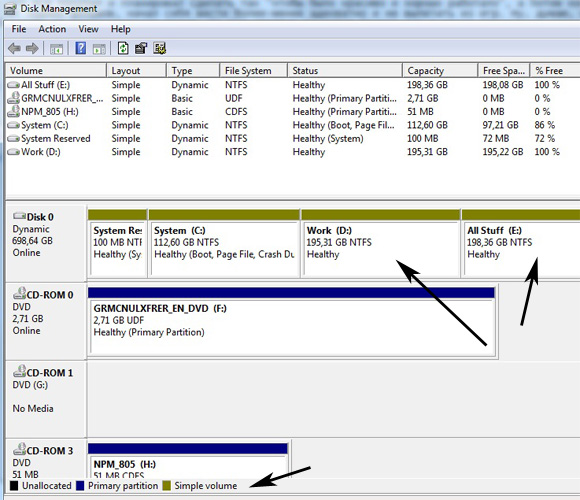

 Напоследок, немного бесплатной рекламы. Я вначале говорил, что купил 2 вентилятора для охлаждения корпуса – думал выкинуть свой мелкий 80х80, установленный по умолчанию. Хотел взять попроще, но из них оказался только один, а второй дали Noctua nf-p12 за 20 баксов. И вот я этот Noctua установил… это просто нереальный вентилятор! Мало того, что в комплекте есть переходники, позволяющие сбросить обороты, так после моего «атомного» 80х80 этот 120х120 практически не слышно. Появилось какое-то непонятное и непривычное ощущение «пустоты» в ушах, я слышу тишину!:) Всем рекомендую.
Напоследок, немного бесплатной рекламы. Я вначале говорил, что купил 2 вентилятора для охлаждения корпуса – думал выкинуть свой мелкий 80х80, установленный по умолчанию. Хотел взять попроще, но из них оказался только один, а второй дали Noctua nf-p12 за 20 баксов. И вот я этот Noctua установил… это просто нереальный вентилятор! Мало того, что в комплекте есть переходники, позволяющие сбросить обороты, так после моего «атомного» 80х80 этот 120х120 практически не слышно. Появилось какое-то непонятное и непривычное ощущение «пустоты» в ушах, я слышу тишину!:) Всем рекомендую.









