20
Апр 2011

Установка Windows XP
Для того, чтобы мы могли работать на компьютере, необходимо чтобы на этом компьютере была установлена рабочая среда. Рабочая среда компьютера это операционная система. Поговорим мы о том, как установить операционную систему Windows XP.
Первое что необходимо для этого сделать, подготовить компьютер для этой процедуры. Сохраните все документы и файлы, находящиеся на вашем рабочем столе и на диске С на любой другой диск или флэшку. Диск С впоследствии будет отформатирован для установки на него Windows XP.
————————————————————————–
Более подробно узнать о том, Как установить Windows XP на компьютер, посмотреть процесс установки Windows XP на компьютер на видео, вы можете в обучающем видеокурсе “ПК для начинающих” http://www.kurs-pc-dvd.ru/Windows.htm .
————————————————————————-
После того, как все это вы проделали, перезагружайте компьютер. Как только увидите значок появляющийся при включении вашего компьютера, на каждом компьютер он может быть разным, нажимаем на клавишу DEL или F2, это тоже зависит от вашей модели компьютера.
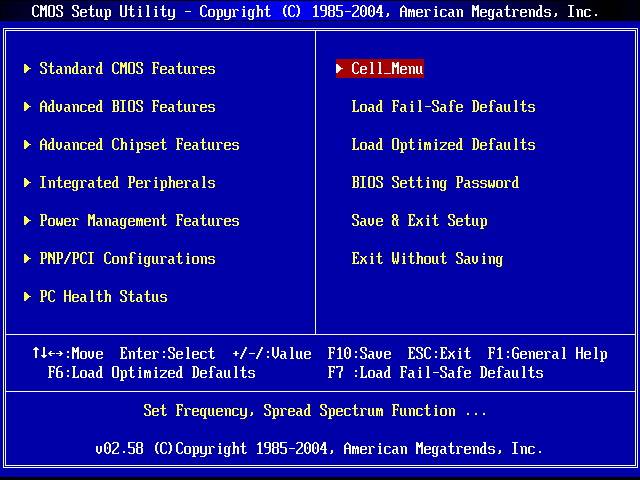
Перед вами откроется окно настроек BIOS. В разных компьютерах оно разное, но в обоих случаях нам нужен раздел BOOT, найдите его в своем варианте BIOS.
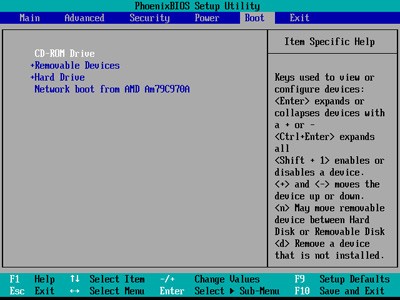
Перед нами откроются варианты загрузки компьютера, а точнее, мы можем установить, с какого носителя будет загружаться компьютер. А значит производиться установка Windows XP на компьютер.
Нам нужен вариант загрузки с CD/ DVD привода. Находим этот вариант загрузки, затем вставляем в наш CD/DVD привод диск с операционной системой.
Нажимаем клавишу F10, это сохранит настройки и компьютер перезагрузиться. После перезагрузки он попросит нажать любую клавишу, чтобы начать загрузку с диска, так и делаем.
Перед нами появиться синий экран, сообщающий о начале установки Windows XP. Через несколько минут появится окно, в котором нам предоставляются варианты по установке.
Здесь отображены все разделы на наших жестких дисках. Мы будем устанавливать Windows на диск C? выбираем этот диск и жмем ENTER.
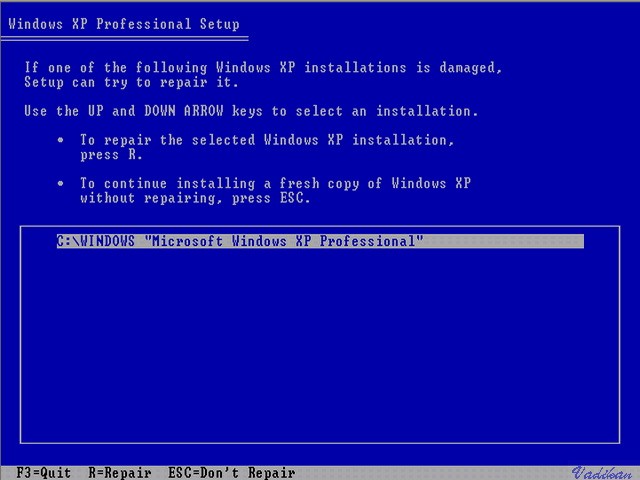
Теперь перед нами окно с вариантами наших последующих действий, нам нужен вариант «Форматировать раздел в системе NTFS», жмем ENTER и ждем, пока отформатируется наш диск.

Компьютер перезагрузится по завершении форматирования и начнет устанавливать Windows.
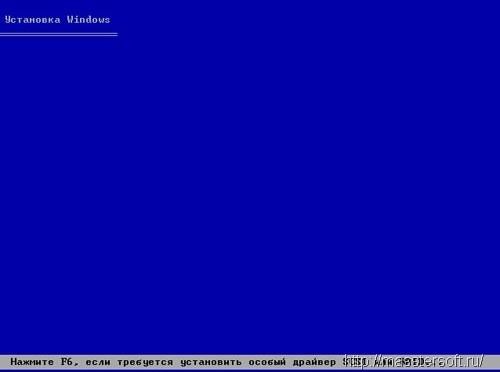

В процессе установки нам нужно будет ключ регистрации операционной системы, выбрать язык и часовой пояс.
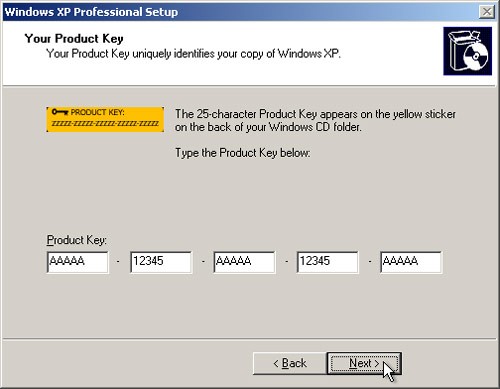
Осталось только дождаться, пока операционная система установится, установить драйвера устройств и необходимый пакет программ. Теперь можете работать в удовольствие на своем компьютере.
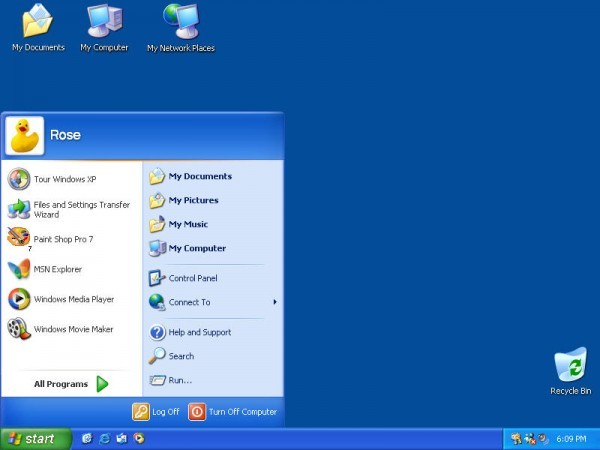
————————————————————————–
Более подробно узнать о том, Как установить Windows XP на компьютер, посмотреть процесс установки Windows XP на компьютер на видео, вы можете в обучающем видеокурсе “ПК для начинающих” http://www.kurs-pc-dvd.ru/Windows.htm .
Блог "Компьютер для начинающих" от Светланы Козловой
Допустим вы приобрели новый компьютер без программного обеспечения и теперь вам нужно установить Windows, или вы просто хотите переустановить уже установленную операционную систему, но как это сделать вы не знаете. Данная статья является пошаговым руководством по установке Windows Vista и я думаю она поможет вам с легкостью справиться с этой, на первый взгляд сложной, задачей. Установка висты мало чем отличается от установки Windows XP, поэтому человек устанавливавший когда-нибудь XP, сможет без каких либо трудностей установить висту. Для установки нам нужен установочный диск с самой Windows. (Лично я рекомендую пользоваться лицензионным програмным обеспечением, поскольку с лицензией намного меньше проблем, она стабильней работает и постоянно получает обновления через интернет.) Диск можно приобрести в компьютерном магазине, но если на ваш компьютер уже была установлена операционная система еще при покупке, то поищите диск где-нибудь у себя, может вы приобрели компьютер с лицензионной Windows. Найдите заодно и диски с драйверами. Если у вас системный блок с интегрированным видео, то диск должен быть один, к материнской плате. В противном случае дисков должно быть два, к материнской плате и к видеокарте, плюс по диску на отдельные устройства, если такие имеются, допустим принтер или ТВ тюнер. Также при установке вам понадобится ключ продукта, который напечатан на наклейке расположенной на коробке с диском или наклеенной на корпус системного блока.

В следующем окне выбираем раздел 1ST Boot Device, это и есть приоритет загрузки, то есть какое мы здесь устройство выберем, там компьютер и будет в первую очередь искать файлы для загрузки.

Далее нажимаем Enter и в списке выбираем наш привод.

Нажимаем клавишу Esc и выходим в главное меню. Здесь выбираем строку Save & exit setup и нажимаем Enter.

В появившемся окне подтверждения нажимаем ОК.

После этого компьютер пере запустится, и начнется загрузка с диска. На экране появится окно выбора языка, формата времени и раскладка клавиатуры. Здесь все должно быть ясно, выбираем то что нам подходит и жмем далее.

В следующем окне просто нажимаем «установить».

Далее появится окно для ввода ключа продукта, ищем ключ на коробке с диском или на корпусе системного блока и вводим его в строку на экране. Если вы не планируете сразу подключать интернет к компьютеру, то галочку на против «автоматически активировать при подключении к интернету» можно убрать, а в течении 30 дней активировать Windows допустим по телефону. Если все же интернет будет подключен в ближайшее время, то галочку лучше оставить и Windows активируется сама.

Далее программа определяет какую версию Windows Vista вы устанавливаете предлагает вам ознакомится с лицензионным соглашением. Ставим галочку возле «я принимаю условия лицензии» и нажимаем далее.

В следующем окне выбираем полную установку.

Далее нам нужно указать куда мы хотим установить Windows. Если у нас уже была установлена операционная система, то мы выбираем диск на котором она установлена (в основном это диск С), нажимаем форматировать и устанавливаем опять же на этот диск. Если компьютер новый, то нам нужно «разбить» жесткий диск на локальные диски. Для этого нажимаем «создать».

В следующем окне, в строке «размер», указываем объем диска С на который мы будем устанавливать Windows. Для Windows Vista оптимальным будет объем около 35-40Gb. Указываем допустим 40000 Mb, это приблизительно 40 Гиг, и нажимаем применить.

В следующем окне у нас появится созданный нами диск и оставшаяся не размеченная область. Выбираем мышкой созданный нами диск и нажимаем далее. Остаток диска мы разметим позже, из под Windows.

Далее начинается непосредственно сама установка. На некоторое время можно отвлечься.

Через некоторое время на экране появится окно для ввода имени пользователя и пароля. Придумываем и вводим имя пользователя, пароль вводить не обязательно. Нажимаем далее.

В следующем окне вводим имя компьютера под которым он будет виден в сети. Можно придумывать что угодно.

Далее выбираем вариант настроек безопасности. Я рекомендую выбрать режим автоматической установки только наиболее важных обновлений.

В следующем окне выбираем часовой пояс, устанавливаем время и дату.

Нажимаем далее и ждем пока система произведет проверку производительности компьютера.

Все, сама операционная система уже установлена. Что нам нужно сделать дальше? Если компьютер новый, то нам нужно разметить оставшуюся часть жесткого диска. Для этого нажимаем меню «пуск» и выбираем «панель управления».

В открывшемся окне выбираем раздел «система и ее обслуживание».

В следующем окне, в самом низу, в разделе «Администрирование», нажимаем «создание и форматирование разделов жесткого диска».

В открывшемся окне мы увидим созданный нами диск С и отдельно не размеченную область. Нажимаем правой кнопкой мыши в окне «не распределён» и в открывшемся контекстном меню нажимаем «создать простой том».

В следующем окне просто нажимаем «далее».

После этого нам нужно указать размер создаваемого диска. Если вы хотите создать несколько дисков, то нужно указать размер создаваемого диска, и повторите эту процедуру для создания других дисков. Если вы хотите создать, кроме диска С, только один диск, то ничего менять не нужно, просто нажимаем далее.

В следующем окне выбираем букву диска и нажимаем далее.

После этого мы можем дать название диску, допустим «Киношки и игрушки». Для этого в строке «метка тома» вписываем свое название и нажимаем далее. Для быстрого форматирования можно поставить галочку на против «быстрое форматирование».

В следующем окне просто нажимаем «готово».

После завершения форматирования мы увидим в системе созданный нами новый диск.

Для изменения буквы диска можно нажать правой кнопкой мыши на нужном диске и выбрать «изменить букву диска». Изменить букву можно и для привода. Для диска «С» правда не получится.

Далее в меню «пуск» нажимаем правой кнопкой на «Компьютер» и выбираем «отображать на рабочем столе».

После этого на рабочем столе появится значок «Мой компьютер». Далее устанавливаем все необходимые драйвера. Просто ставим диски и устанавливаем с них все что устанавливается. Чтобы проверить все ли драйвера установлены, нажимаем правой кнопкой на значок «Компьютер» и выбираем «свойства».

В открывшемся окне, в правом верхнем углу, нажимаем «диспетчер устройств».

В следующем окне мы увидим все устройства нашего компьютера. Если есть устройства выделенные восклицательным знаком, значит вы установили не все драйвера. Нужно найти и установить недостающие драйвера.

Если таких устройств нет, то все в порядке, компьютер готов к работе. Поздравляю, вы установили Windows. Теперь можно устанавливать все необходимые программы и пользоваться компьютером.
Как установить Windows Vista
Допустим вы приобрели новый компьютер без программного обеспечения и теперь вам нужно установить Windows, или вы просто хотите переустановить уже установленную операционную систему, но как это сделать вы не знаете. Данная статья является пошаговым руководством по установке Windows Vista и я думаю она поможет вам с легкостью справиться с этой, на первый взгляд сложной, задачей. Установка висты мало чем отличается от установки Windows XP, поэтому человек устанавливавший когда-нибудь XP, сможет без каких либо трудностей установить висту. Для установки нам нужен установочный диск с самой Windows. (Лично я рекомендую пользоваться лицензионным програмным обеспечением, поскольку с лицензией намного меньше проблем, она стабильней работает и постоянно получает обновления через интернет.) Диск можно приобрести в компьютерном магазине, но если на ваш компьютер уже была установлена операционная система еще при покупке, то поищите диск где-нибудь у себя, может вы приобрели компьютер с лицензионной Windows. Найдите заодно и диски с драйверами. Если у вас системный блок с интегрированным видео, то диск должен быть один, к материнской плате. В противном случае дисков должно быть два, к материнской плате и к видеокарте, плюс по диску на отдельные устройства, если такие имеются, допустим принтер или ТВ тюнер. Также при установке вам понадобится ключ продукта, который напечатан на наклейке расположенной на коробке с диском или наклеенной на корпус системного блока.
Включаем компьютер, ставим диск в привод и перезагружаемся кнопкой Reset. Если приоритет загрузки в первую очередь установлен на привод то у нас сразу же пойдет загрузка с диска, если этого не произошло, то настраиваем загрузку сами. Для этого во время включения компьютера нажимаем кнопку Delete или F2 (зависит от производителя Bios) и попадаем в меню настройки Bios. С помощью стрелок вверх и вниз выбираем раздел Advanced Setup и нажимаем Enter.

В следующем окне выбираем раздел 1ST Boot Device, это и есть приоритет загрузки, то есть какое мы здесь устройство выберем, там компьютер и будет в первую очередь искать файлы для загрузки.

Далее нажимаем Enter и в списке выбираем наш привод.

Нажимаем клавишу Esc и выходим в главное меню. Здесь выбираем строку Save & exit setup и нажимаем Enter.

В появившемся окне подтверждения нажимаем ОК.

После этого компьютер пере запустится, и начнется загрузка с диска. На экране появится окно выбора языка, формата времени и раскладка клавиатуры. Здесь все должно быть ясно, выбираем то что нам подходит и жмем далее.

В следующем окне просто нажимаем «установить».

Далее появится окно для ввода ключа продукта, ищем ключ на коробке с диском или на корпусе системного блока и вводим его в строку на экране. Если вы не планируете сразу подключать интернет к компьютеру, то галочку на против «автоматически активировать при подключении к интернету» можно убрать, а в течении 30 дней активировать Windows допустим по телефону. Если все же интернет будет подключен в ближайшее время, то галочку лучше оставить и Windows активируется сама.

Далее программа определяет какую версию Windows Vista вы устанавливаете предлагает вам ознакомится с лицензионным соглашением. Ставим галочку возле «я принимаю условия лицензии» и нажимаем далее.

В следующем окне выбираем полную установку.

Далее нам нужно указать куда мы хотим установить Windows. Если у нас уже была установлена операционная система, то мы выбираем диск на котором она установлена (в основном это диск С), нажимаем форматировать и устанавливаем опять же на этот диск. Если компьютер новый, то нам нужно «разбить» жесткий диск на локальные диски. Для этого нажимаем «создать».

В следующем окне, в строке «размер», указываем объем диска С на который мы будем устанавливать Windows. Для Windows Vista оптимальным будет объем около 35-40Gb. Указываем допустим 40000 Mb, это приблизительно 40 Гиг, и нажимаем применить.

В следующем окне у нас появится созданный нами диск и оставшаяся не размеченная область. Выбираем мышкой созданный нами диск и нажимаем далее. Остаток диска мы разметим позже, из под Windows.

Далее начинается непосредственно сама установка. На некоторое время можно отвлечься.

Через некоторое время на экране появится окно для ввода имени пользователя и пароля. Придумываем и вводим имя пользователя, пароль вводить не обязательно. Нажимаем далее.

В следующем окне вводим имя компьютера под которым он будет виден в сети. Можно придумывать что угодно.

Далее выбираем вариант настроек безопасности. Я рекомендую выбрать режим автоматической установки только наиболее важных обновлений.

В следующем окне выбираем часовой пояс, устанавливаем время и дату.

Нажимаем далее и ждем пока система произведет проверку производительности компьютера.

Все, сама операционная система уже установлена. Что нам нужно сделать дальше? Если компьютер новый, то нам нужно разметить оставшуюся часть жесткого диска. Для этого нажимаем меню «пуск» и выбираем «панель управления».

В открывшемся окне выбираем раздел «система и ее обслуживание».

В следующем окне, в самом низу, в разделе «Администрирование», нажимаем «создание и форматирование разделов жесткого диска».

В открывшемся окне мы увидим созданный нами диск С и отдельно не размеченную область. Нажимаем правой кнопкой мыши в окне «не распределён» и в открывшемся контекстном меню нажимаем «создать простой том».

В следующем окне просто нажимаем «далее».

После этого нам нужно указать размер создаваемого диска. Если вы хотите создать несколько дисков, то нужно указать размер создаваемого диска, и повторите эту процедуру для создания других дисков. Если вы хотите создать, кроме диска С, только один диск, то ничего менять не нужно, просто нажимаем далее.

В следующем окне выбираем букву диска и нажимаем далее.

После этого мы можем дать название диску, допустим «Киношки и игрушки». Для этого в строке «метка тома» вписываем свое название и нажимаем далее. Для быстрого форматирования можно поставить галочку на против «быстрое форматирование».

В следующем окне просто нажимаем «готово».

После завершения форматирования мы увидим в системе созданный нами новый диск.

Для изменения буквы диска можно нажать правой кнопкой мыши на нужном диске и выбрать «изменить букву диска». Изменить букву можно и для привода. Для диска «С» правда не получится.

Далее в меню «пуск» нажимаем правой кнопкой на «Компьютер» и выбираем «отображать на рабочем столе».

После этого на рабочем столе появится значок «Мой компьютер». Далее устанавливаем все необходимые драйвера. Просто ставим диски и устанавливаем с них все что устанавливается. Чтобы проверить все ли драйвера установлены, нажимаем правой кнопкой на значок «Компьютер» и выбираем «свойства».

В открывшемся окне, в правом верхнем углу, нажимаем «диспетчер устройств».

В следующем окне мы увидим все устройства нашего компьютера. Если есть устройства выделенные восклицательным знаком, значит вы установили не все драйвера. Нужно найти и установить недостающие драйвера.

Если таких устройств нет, то все в порядке, компьютер готов к работе. Поздравляю, вы установили Windows. Теперь можно устанавливать все необходимые программы и пользоваться компьютером.
Материал взят ЗДЕСЬ
Итак, 22 октября Microsoft официально выпустила в свет свое очередное детище Windows 7. Многие уже успели ознакомится с анонсами этой операционной системы, и по тем или иным причинам решили установить ее себе. В данной статье мы и расскажем, как же это сделать. Сразу оговоримся, что в целом установка не представляет собой ничего сложного, и любой пользователь сможет проделать это без особых усилий, тем более тот, кто уже устанавливал предыдущие версии операционных систем ХР или Vista. (Рекомендуем прочитать статью «Как установить Windows Vista», так как в целом алгоритм очень похож, и в этой статье мы не будем подробно рассматривать вопросы, рассмотренные в ней).

Как это сделать, можно прочитать все в той же статье «Как установить Windows Vista».


перед Вашим взором предстанет окно следующего вида:

выбора языка, формата времени и раскладка клавиатуры – здесь все ясно, нажимаем «далее».

Если вы хотите еще что-то узнать, чего не узнали до сих пор о Windows Se7en, или система уже установлена и нужно ее восстановить, это окошко именно для этого. Если же все вышеперечисленное Вам не нужно просто нажмите «Установить».

Далее выбираем ОС которую следует установить (ознакомится в разнице между системами можно на официальном сайте)

Ознакомившись с условиями лицензионного соглашения (обычно секунды 2-3 вполне достаточно для 98% пользователей), ставим галочку напротив «Я принимаю условия лицензии» и кликаем «далее».

Выбираем тип установки – «Полная установка»

Далее нужно указать на какой диск и раздел нужно установить ОС. В нашем случае «Диск1 Раздел1», так как на нем уже была установлена операционка, нам нужно предварительно отформатировать его. Для этого нажимаем «Настройка диска», ...

«Форматировать», ...

естественно мы соглашаемся с предупреждением о потере информации, и через пару секунд получаем полностью отформатированный раздел1 диска1.

Нажимаем «Далее» и в ближайшие минуты наблюдаем, как устанавливается система.






После перезагрузки появится окно, в котором от Вас потребуется ввести имя пользователя.

Вводить пароль рекомендуется, но не обязательно, на Ваше усмотрение.

Далее самое интересное, вводим ключ продукта. Где его взять? Как вариант, он должен быть на коробочке с лицензионной Windows 7, которую Вы уже успели приобрести. Либо если Вы решили поставить ОС в ознакомительных целях и удалите ее через 30 дней, тогда просто не вводим номер и снимаем галочку с «Автоматически активировать …»(ввести ключ можно и позже).

В этом окне выбираем «Отложить решение», защиту и улучшение произведете после установки системы.

В заключение осталось сверить часовой пояс, дату и время.

Пару минут ожидания….

И в итоге после получасовых мучений и мысленных напряжений получаем что-то приблизительно такого вида:

А после применения тем, установки программ, гаджетов, и всеобщей подстройки системы «под себя» в итоге получаем:
Как установить Windows 7 - установка Windows 7
Итак, 22 октября Microsoft официально выпустила в свет свое очередное детище Windows 7. Многие уже успели ознакомится с анонсами этой операционной системы, и по тем или иным причинам решили установить ее себе. В данной статье мы и расскажем, как же это сделать. Сразу оговоримся, что в целом установка не представляет собой ничего сложного, и любой пользователь сможет проделать это без особых усилий, тем более тот, кто уже устанавливал предыдущие версии операционных систем ХР или Vista. (Рекомендуем прочитать статью «Как установить Windows Vista», так как в целом алгоритм очень похож, и в этой статье мы не будем подробно рассматривать вопросы, рассмотренные в ней).
Что нам потребуется для установки: первым делом комп :), на который мы будем устанавливать ОС (подходит ли Ваш системник для этих целей, можно узнать, посмотрев на минимальные системные требования здесь), далее - самое главное, загрузочный диск с самой операционкой (где его взять, вариантов много, либо пошерстить по просторах безграничного и вездесущего интернета, либо приобрести в магазине, либо … в общем вопрос решен и он у Вас имеется). Также одно немаловажное, что от Вас потребуется, так это наличие рук (желательно "прямых"). По поводу драйверов вопрос интересный: «семерка» обладает довольно широким их набором и проблема может возникнуть только со специфическим оборудованием, таким как web-камеры, ТВ тюнеры и прочее, но при наличии интернета система сможет сама найти подходящий драйвер скачать и установить его. Либо просто заранее подготовьте набор драйверов, на это самое оборудование посмотрев на официальном сайте производителя.
Все подготовительные работы проведены: раздел, на который будем устанавливать Windows 7, подготовлен, все важные документы сохранены на другой раздел (касается любителей сохранять документы в папке «Мои документы», «Общие» и т.д. на диске С).
Приступим: вставляем загрузочный диск в привод, перезагружаем компьютер, заходим в BIOS и выставляем загрузку с оптического привода.

Как это сделать, можно прочитать все в той же статье «Как установить Windows Vista».
После непродолжительного жужжания...


перед Вашим взором предстанет окно следующего вида:

выбора языка, формата времени и раскладка клавиатуры – здесь все ясно, нажимаем «далее».

Если вы хотите еще что-то узнать, чего не узнали до сих пор о Windows Se7en, или система уже установлена и нужно ее восстановить, это окошко именно для этого. Если же все вышеперечисленное Вам не нужно просто нажмите «Установить».

Далее выбираем ОС которую следует установить (ознакомится в разнице между системами можно на официальном сайте)

Ознакомившись с условиями лицензионного соглашения (обычно секунды 2-3 вполне достаточно для 98% пользователей), ставим галочку напротив «Я принимаю условия лицензии» и кликаем «далее».

Выбираем тип установки – «Полная установка»

Далее нужно указать на какой диск и раздел нужно установить ОС. В нашем случае «Диск1 Раздел1», так как на нем уже была установлена операционка, нам нужно предварительно отформатировать его. Для этого нажимаем «Настройка диска», ...

«Форматировать», ...

естественно мы соглашаемся с предупреждением о потере информации, и через пару секунд получаем полностью отформатированный раздел1 диска1.

Нажимаем «Далее» и в ближайшие минуты наблюдаем, как устанавливается система.






После перезагрузки появится окно, в котором от Вас потребуется ввести имя пользователя.

Вводить пароль рекомендуется, но не обязательно, на Ваше усмотрение.

Далее самое интересное, вводим ключ продукта. Где его взять? Как вариант, он должен быть на коробочке с лицензионной Windows 7, которую Вы уже успели приобрести. Либо если Вы решили поставить ОС в ознакомительных целях и удалите ее через 30 дней, тогда просто не вводим номер и снимаем галочку с «Автоматически активировать …»(ввести ключ можно и позже).

В этом окне выбираем «Отложить решение», защиту и улучшение произведете после установки системы.

В заключение осталось сверить часовой пояс, дату и время.

Пару минут ожидания….

И в итоге после получасовых мучений и мысленных напряжений получаем что-то приблизительно такого вида:

А после применения тем, установки программ, гаджетов, и всеобщей подстройки системы «под себя» в итоге получаем:

ЕЩЁ на тему "Установка Windows 7"
Небольшое введение в процесс установки Windows 7
Как вы уже догадались, в данном руководстве речь пойдет об установке операционной системы Windows 7 от корпорации Microsoft. Руководство рассчитано в первую очередь на новичков и людей, кто еще не сталкивался с установкой Windows на ноутбук, компьютер или другое подобное устройство.
На самом деле установка Windows 7 довольно проста. Установить ее можно практически на любой компьютер, ноутбук, нетбук, моноблок или другое устройство. Наверное, некоторые из вас, мои уважаемые читатели, наслышаны о страшных историях о том, как же трудно установить Windows, как же трудно ее потом настроить и так далее. В данной статье я постараюсь показать, что это не так.
Сама по себе установка Windows 7 очень похожа на установку Windows Vista. Последняя была описана в данном руководстве: установку Windows Vista. Если у вас есть желание, то можете установить Windows 7 второй системой по руководству: Установка Windows 7 или Windows Vista второй системой на ноутбук с Windows XP. Все должно получится. В итоге при включении компьютера, ноутбука или другого подобного устройства сможете выбрать какую операционную систему загружать.
Здесь уместно сделать небольшое замечание. В данном руководстве показана установка Windows 7 с DVD диска. Если у вас в ноутбуке нет DVD привода и нет никакого желания покупать внешний USB привод, то можете установить Windows 7 с флешки по одному из руководств: установкой Windows 7 с USB-флешки или с карты памяти. и Как установить Windows 7 с флешки с помощью утилиты WinToFlash. Надеюсь, что флешка или карта памяти объемом 4Гб и больше у вас точно найдется.
На этом с введением закончу. Приступим к работе.
Подготовка к установке Windows 7
Естественно, что прежде чем браться за установку Windows 7, нужно провести небольшую подготовку. Первым делом нужно скопировать все важные данные с раздела, на который собираетесь устанавливать систему. Дело в том, что при установке этот раздел будет форматироваться. Это значит, что вся информация, которая у вас на диске куда будете Windows 7 ставить будет удалена. Обычно это раздел C:\. Так что всю нужную информацию оттуда скопируйте или на другой диск (D:\, например), или, что еще лучше, на другой компьютер. Можно и на DVD-диски самую важную информацию записать. Вы ведь не хотите потерять важные документы с того же Рабочего стола или с папки с документами на диске C:\?
Когда всю важную для вас информацию вы скопировали на другой диск или компьютер, можно переходить к следующим этапам.
Установку Windows 7 условно можно разделить на такие основные операции:
- Подготовка диска с дистрибутивом Windows 7;
- Установка загрузки с диска в BIOS ноутбука;
- Установка Windows 7;
- Поиск и установка драйверов;
- Установка программ и утилит.
Приступим к подготовке диска с дистрибутивом.
1. Подготовка диска с дистрибутивом Windows 7
Если у вас уже есть диск с дистрибутивом Windows 7, то можете смело пропускать этот шаг. Если же у вас такого нет, то его нужно записать (в идеале купить в магазине оригинальный диск). Если собираетесь доставать Windows 7 в интернете, то большая просьба искать чистые MSDN сборки Windows 7. С ними в дальнейшем меньше всего проблем. Вам ведь работать на ноутбуке, компьютере или на прочем устройстве надо, а не решать возникшие на голом месте проблемы. Пожалейте свое время и ставьте сразу чистые сборки.
Важное замечание: если вы не знаете какую версию Windows 7 установить на ваш ноутбук (32-бит или 64-бит), то рекомендую вам ознакомиться с этим небольшим исследованием: Windows x86 или x64. Что лучше установить на ноутбук?. Если есть желание, то можете также ознакомиться и с этой публикацией: Сравнение производительности Windows XP, Windows Vista и Windows 7. Что лучше установить?.
Теперь перейдем к записи того самого образа с Windows 7 на диск.
Для записи диска с Windows 7 нам понадобятся:
- Оригинальный образ диска с Windows 7 в формате .iso. Ссылок на образ на даю так как их распространение не совсем законно. Какие образы нужны уже было сказано выше;
- Ashampoo Burning Studio для записи образа на диск. Скачать версию, которая использовалась в статье, вы можете по ссылкам: скачать / скачать;
- Чистый DVD-диск. Windows же надо куда-то записать:)
Важное замечание: настоятельно не рекомендуется использовать различные неоригинальные сборки Windows 7, которых в Интернете великое множество. Зачастую они приводят к проблемам с установкой системы и драйверов. К оригинальным относятся нетронутые сборки MSDN (сборки Windows, которая доступны разработчикам сети MSDN), Retail (копии дисков коробочных версий Windows 7) и OEM (копии оригинальных OEM дисков).
Сначала устанавливаем и запускаем скачанную по ссылкам выше утилиту Ashampoo Burning Studio:

В меню Создать/записать образ диска выбираем пункт Записать CD/DVD/Blue-ray диск из образа диска.
Нажимаем на кнопку Обзор и указываем где размещен образ Windows 7:

Нажимаем кнопку Далее
Вставляем чистый DVD диск в привод и нажимаем кнопку Записать DVD

Чуть ждем:

Вот диск и записался:

Ставим этот диск в привод ноутбука, компьютера или другого подобного устройства на которое собираетесь устанавливать Windows 7.
2. Настройка загрузки с DVD-диска в BIOS ноутбука
Чтобы включить загрузку с DVD-диска, сначала нужно зайти в BIOS. Грубо говоря, BIOS - это меню настройки некоторых важных параметров ноутбука, компьютера или другого подобного устройства. В число важных параметров входит и определение порядка загрузки устройств. Это нас и интересует. Для этого при включении ноутбука нужно нажать определенную клавишу. Как правило, при загрузке внизу экрана указано какую кнопку нажать, чтобы войти в BIOS. Чаще всего это F2, Del, Esc и другие. Как войти в BIOS должно быть описано в инструкции к ноутбуку. Ее иногда полезно почитать.
После входа в BIOS нужно найти где настраивается порядок загрузки. Обычно эти настройки размещены на вкладке BOOT, хотя на вашем ноутбуке они могут быть и в другом меню BIOS. Для смены порядка загрузки обычно используются кнопки F5/F6 или меню со стрелочками. Как менять порядок загрузки также должно быть указано в инструкции или в самом BIOS.
Устанавливаете ваш CD/DVD привод на первое место в списке загрузки, сохраняете настройки и выходите из BIOS. Обычно для этого нужно в BIOS найти пункт Save and Exit Setup.
После сохранения настроек ноутбук или компьютер перезагружается. Это нужно так как новые настройки применяются при загрузке, а как же они могут вступить в силу, если устройство уже включено? Вот для этого и нужна перезагрузка.
3. Установка Windows 7
Вот мы и подошли к самому интересному: к непосредственно установке Windows 7.
При загрузке с диска должен появится такой экран:

Жмем любую клавишу на клавиатуре.
Возможные проблемы: если загрузка с диска не происходит, то в сначала стоит проверить стоит ли в BIOS загрузка с диска. Если загрузка с диска стоит, а диск все равно не загружается, то стоит проверить загружается ли этот диск на другом компьютере или ноутбуке. Там тоже должна стоять загрузка с диска. Если на другом компьютере диск загружается, то значит проблема в самом диске (поцарапан, например), приводе или все же в BIOS загрузка с диска не стоит. Также стоит попробовать записать образ на другой диск. Если и на другом компьютере не загружается, то значит диск не является загрузочным. Нужно еще раз записать и/или попробовать другой дистрибутив Windows 7.
Выбираем язык системы и нажимаем Далее:

Для запуска установки нажимаем на кнопку Установить:

Важное замечание: на этом окне есть пункт Восстановление системы. Если вам необходимо восстановить Windows 7 или получить доступ к консоли восстановления, то переходим по данной ссылке.
Выбираем версию Windows 7. Следует выбирать ту, к которой у вас есть ключ. Она указана на бумажке с ключом на днище ноутбука. Ввод серийного номера в Windows 7 перенесен на конец установки. Его можно не вводить сразу, но на протяжении 30 дней ввести его придется в свойствах Компьютера.

Соглашаемся с лицензионным соглашением и жмем Далее:

Важное замечание: на данный момент существуют проблемы с обновлением Windows Vista до Windows 7. Процесс установки в некоторых случаях может зависать. Так что рекомендую проводить установку Windows 7 с нуля или полную установку по терминологии Microsoft.
Выбираем в меню пункт Полная установка:

Выбираем раздел, на который будете устанавливать Windows 7.

На этом месте часто могут возникнуть самые разные проблемы и вопросы. Остановлюсь здесь поподробней.
Часто на ноутбуках или компьютерах можно встретить один или несколько специальных скрытых разделов. Обычно они предназначены для восстановления системы. Подробней о восстановлении сказано здесь: Работа с системой автоматической установки Windows на ноутбук.
Также на винчестере может быть еще один раздел на 100 мегабайт. Этот раздел обычно создает сама Windows 7. Он нужен для реализации функции BitLocker, которая позволяет шифровать системный раздел. Данная функция присутствует в Windows 7 Professional и Windows 7 Ultimate. На него записывается загрузчик операционной системы. Зачем это нужно? Все на самом деле просто. Если Windows находится на зашифрованном разделе, то для ее загрузки сначала нужно тот самый раздел раскодировать. Вот в том маленьком разделе на 100 мегабайт как раз и размещена программа, которая сначала расшифровывает раздел с Windows, а потом загружает ее. При желании вы можете тот раздел удалить. Более подробно операции с разделами на винчестере описаны в руководстве: Изменение разделов на жестком диске с помощью Acronis Disc Director.
На этапе выбора раздела для установки нередки случаи, когда установщик просит драйвер для винчестера или просто не желает устанавливать Windows 7 на тот или иной раздел. На самом деле такую ситуацию может вызывать вовсе не отсутствие драйверов на винчестер, а немного другие причины. Наиболее частой причиной такой ошибки является некорректная запись MBR или ошибки в разметке диска. Рассмотрим этот момент более детально.
Очень часто возникает необходимость выделить на жестком диске несколько различных разделов с различными файловыми системами. Вполне естественно, что информацию о том где и какой раздел находится нужно где-то хранить. Для хранения такой информации используется нулевой сектор жесткого диска. Туда записывается так называемая MBR (Master Boot Record) или главная загрузочная запись. Она как раз и содержит информацию о всех разделах на жестком диске в виде таблицы.
Данная таблица разделов может вмещать до четырех записей с примерно таким содержанием: начало раздела, конец раздела, тип раздела, а также является ли раздел активным или нет. Начало и конец раздела - это по сути номера начального и конечного секторов. Тип раздела это число от 0х00 до 0хff в шестнадцатеричной форме записи. В зависимости от типа раздела система воспринимает раздел по-разному. Обычные разделы с файловой системой NTFS имеют тип 0х07, у так называемых скрытых разделов это может быть 0х12, 0х27 и так далее.
У такой организации разделов есть один недостаток. Поскольку записей всего четыре, то это значит, что на одном жестком диске может находиться до четырех так называемых основных раздела или три основных и один расширенный. С основными разделами в общем все понятно. Но вот что это за расширенный раздел? Тут все просто. Эти разделы были созданы для того, чтобы обойти ограничение в четыре раздела на одном жестком диске. На так называемом расширенном разделе может находится сколько угодно логических. Если вам система говорит, что невозможно создать раздел, то это скорей-всего значит, что на винчестере уже есть четыре основных раздела или три основных и один логический. Создать еще один основной раздел невозможно.
Это один момент. Второй момент. В MBR кроме таблицы разделов хранится еще и загрузчик. Именно проблемы с ним чаще всего и вызывают ситуации, когда Windows 7 просит драйвер для установки или когда Windows не видит жесткого диска для установки. Для того, чтобы решить эту проблему и все же установить Windows 7 нужно проделать следующее:
- Запустить Командную строку. Для этого во время установки нажимаем одновременно Shift и F10;
- В окне вводим команду bootrec /fixmbr. Данная команда восстанавливает загрузчик;
- Попробуйте зайти в BIOS и переключить режим работы SATA контроллера с AHCI на IDE. Что-то подобное нужно делать при установке Windows XP без интеграции драйверов SATA. Подробней это все показано здесь Упрощенная установка Windows XP;
- Если и это не помогло, то пробуем переразделить жесткий диск с помощью руководства: Изменение разделов на жестком диске с помощью Acronis Disc Director. В идеале должно быть два-три раздела. В начале диска - основной активный для самой Windows 7 и один или несколько основных для остальной информации.
Данные действия должны вам помочь исправить ошибки с установкой Windows 7. Также многие ответы на свои вопросы вы можете найти здесь: Решение проблем с установкой Windows 7.
Возвращаемся к установке Windows 7.
Нажимаем внизу на Настройки диска и нажимаем на Форматировать:

Установщик нас честно предупреждает, что все данные с раздела, который форматируете, будут удалены:

Когда форматирование закончится, нажимаем на кнопку Далее:

Ждем пока система установится:

Когда система установится, вводим имя пользователя и имя ноутбука:

Вводим по желанию пароль и подсказку:

Вводим серийный номер. Если вы покупали ноутбук с Windows 7, то он напечатан на бумажке на днище ноутбука.

Указываем настройки безопасности:

Указываем часовой пояс:

Если ваш ноутбук подключен к сети и Windows содержит драйвер сетевой карты, то система автоматически предложит указать тип сети:

Вот и все:)

Установка завершена.
4. Поиск и установка драйверов
Думаете, что все окончено? А вот и нет. Самое интересное только начинается:) Теперь на ваш ноутбук или компьютер нужно установить драйвера.
Для начала пролью свет на то кто такие драйвера и какое отношение они имеют к вашему ноутбуку и компьютеру. Так уж сложилось, что ноутбук, компьютер или любое другое устройство состоит из множества компонент вроде материнской платы, сетевой карты, видеокарты, звуковой карты. Как показали длительные наблюдения за ними в их естественной среде обитания, для их нормальной и полноценной работы нужны драйвера. Грубо говоря, драйвера - это связующее звено между тем или иным устройством и операционной системой. В Windows 7 на многие устройства уже есть драйвера, но их функционал оставляет желать лучшего. Они не позволят в полной мере задействовать возможности различных устройств в вашем ноутбуке или компьютере. Вот именно поэтому драйвера ставить нужно.
Нужно так нужно, но вот опять вопрос. А где же их взять? В этом вам поможет раздел Драйвера данного сайта. Общую информацию что и где лежит вы можете почерпнуть здесь: Драйвера для ноутбуков. Счастливые обладатели ноутбуков Asus могут сразу переходить на страничку со списком моделей: Список драйверов для ноутбуков Asus. Для владельцев Acer, eMachines и Packard Bell тоже есть такая страница: Драйвера для ноутбуков Acer, eMachines и Packard Bell.
Для поиска драйверов для вашего электронного помощника смело используйте это руководство: Поиск и установка драйверов на Windows. Драйверам для веб-камер посвящена целая статья: Поиск и установка драйвера для веб-камеры.
Кроме это в поиске, настройке и установке драйверов и программ для вашего ноутбука или компьютера вам могут сильно помочь данные темы форума:
- Общая тема по поиску, установке и решению проблем с драйверами: Решение проблем с поиском и установкой драйверов;
- Решение проблем с установкой, настройкой и работой драйверов для видеокарты: Решение проблем с драйверами на видеокарту;
- Поиск и решение проблем с установкой и работой драйверов для звуковой карты: Решение проблем с драйверами для звуковой карты;
- Драйверы для сетевых карт и Wi-Fi адаптеров можно найти здесь: Решение проблем с драйверами для сетевой карты и Wi-Fi. В первом сообщении есть небольшое руководство по поиску и установке нужного драйвера;
- Bluetooth-адаптеры и различные проблемы с ними вы можете обсудить здесь: Решение проблем с драйверами и работой Bluetooth-адаптера;
- Web-камеры и вопросы по ним обсуждаются здесь: Решение проблем с Web-камерами. Особое внимание уделите первому сообщению темы;
- Различные фирменные утилиты для ноутбука или компьютера можно найти с помощью данных тем форума: Проблемы с дополнительным ПО, Описание утилит для ноутбуков Samsung и Описание драйверов и утилит для ноутбуков Asus.
На форуме особое внимание уделяйте первым сообщениям тем. Там обычно собраны решения наиболее частых проблем, а также есть обширные подборки драйверов.
Также вам могут помочь ответы на частые вопросы. В данной статье собраны ответы на самые частые вопросы.
5. Установка программ и утилит
Программы и утилиты - это вообще отдельная тема. Если рассматривать ситуацию с фирменными утилитами, то тут ситуацию усложняет то, что у каждого производителя свой набор фирменных утилит. К большому сожалению, проигнорировать их установку не всегда получается. Некоторые из них действительно нужны для нормальной работы ноутбука.
Зачастую такие утилиты отвечают за работу дополнительных клавиш, за индикацию нажатий на дисплее, за работу различных энергосберегающих режимов, за работу с камерой, в конце концов.
Как эти утилиты устанавливаются и что с ними вообще делать примерно показано в этом руководстве: Установка драйверов и утилит на ноутбуки Asus. На устройства Acer, eMachines и Packard Bell установка утилит сводится к установке Launch Manager, на ноутбуках HP - HP Quick Launch Buttons и так далее. Обсудить фирменные утилиты вы можете в этой теме форума: Проблемы с дополнительным ПО.
С фирменными утилитами разобрались. Теперь переходим к программам. Их существует великое множество на самый разный вкус и для самых разных задач. Чтобы упростить вам задачу подбора, была подготовлена специальная статья: Подборка необходимых бесплатных программ. Может там что-то полезное и найдете. Не стоит также забывать и об Руководстве по оптимизации Windows.
В качетсве небольшого заключения. Если вы установили Windows, драйвера и программы, настроили их как надо и хотите, чтобы это все можно было быстро и легко восстановить при сбое Windows, то можете воспользоваться руководством: Автоматическое восстановление Windows на ноутбуке с помощью Acronis True Image. Если у вас возникнут проблемы с драйверами и некоторыми программами в Windows 7, то рекомендую ознакомиться с этой статьей: Установка и запуск Windows XP в среде Windows 7, Windows Vista или другой операционной системы.
На этом все.
Все вопросы по установке Windows 7 настоятельно прошу излагать в этой теме форума: Решение проблем с установкой Windows 7. Также прошу перед тем как задавать вопрос ознакомиться с самой темой. Вполне возможно, что ваш вопрос уже поднимался и был решен.
Все замечания и предложения по самой статье вы можете высказать через данную контактную форму: отправить e-mail автору. Прошу заметить, что если у вас что-то не получается, то спрашивать стоит только на форуме. Подобного рода электронные письма будут проигнорированы.
С уважением, автор материала - Тониевич Андрей. Публикация данного материала на других ресурсах разрешаются исключительно со ссылкой на источник и с указанием автора
